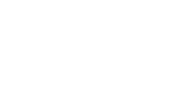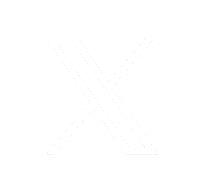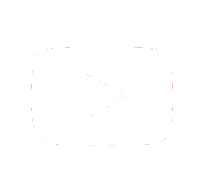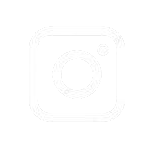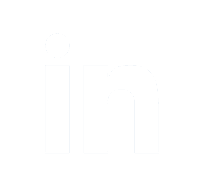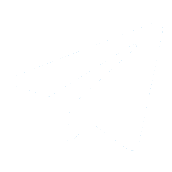A partir del 1 de mayo de 2024, la fecha de elaboración de tus documentos electrónicos (Factura de Venta, Nota Débito y Nota Crédito) deberá ser igual a la fecha de envío a la DIAN. De no ser así, será motivo de rechazo en la validación del documento.
A continuación, encuentras el detalle de cómo elaborar la primera factura de venta electrónica y cómo realizar el correspondiente envío al cliente (adquiriente) y a la DIAN.
Para comenzar con este proceso, vas por la ruta: Documentos electrónicos -Facturación electrónica – Inicia tu proceso de facturación electrónica.
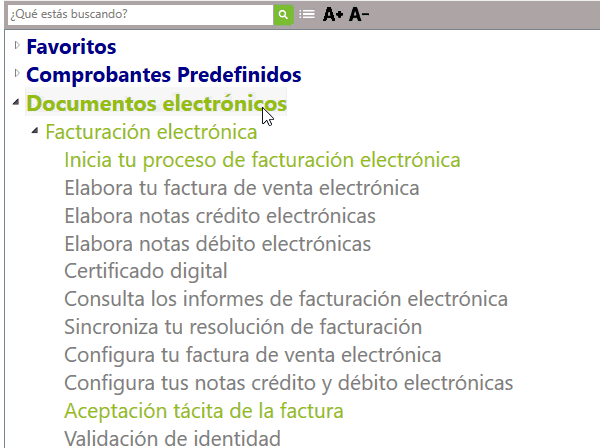
Al ingresar ya vas al paso 6: Iniciar a facturar electrónicamente.

En caso de que ingreses desde plataforma tecnológica por la ruta: Facturación electrónica – Iniciar a facturar electrónicamente, el sistema confirma que este proceso se debe realizar directamente desde Siigo pyme.
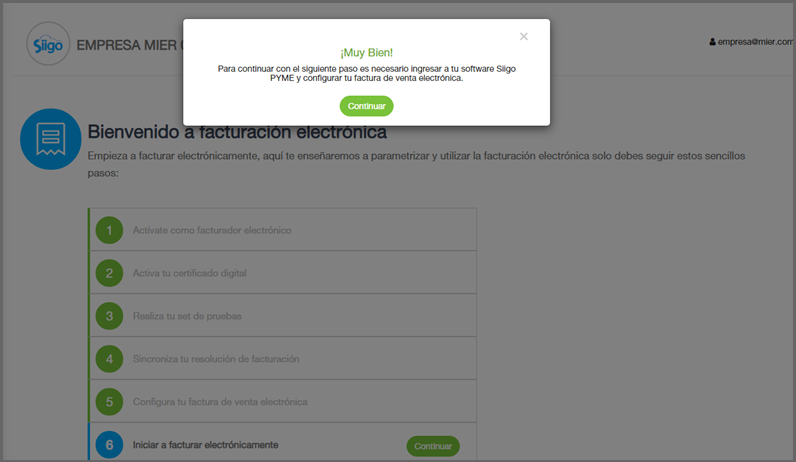
Al dar clic en la opción llamada Iniciar a facturar electrónicamente, te habilita la ventana, en la cual se confirma que se va a iniciar con la elaboración de facturación electrónica seleccionando la opción «Aceptar».

Importante: una vez comiences a manejar facturación electrónica no es posible quitar esta marcación.

Luego seleccionas el tipo de factura configurado para el manejo de facturación electrónica e incorporar toda la información que el sistema requiere del cliente y los productos o servicios a comercializar.
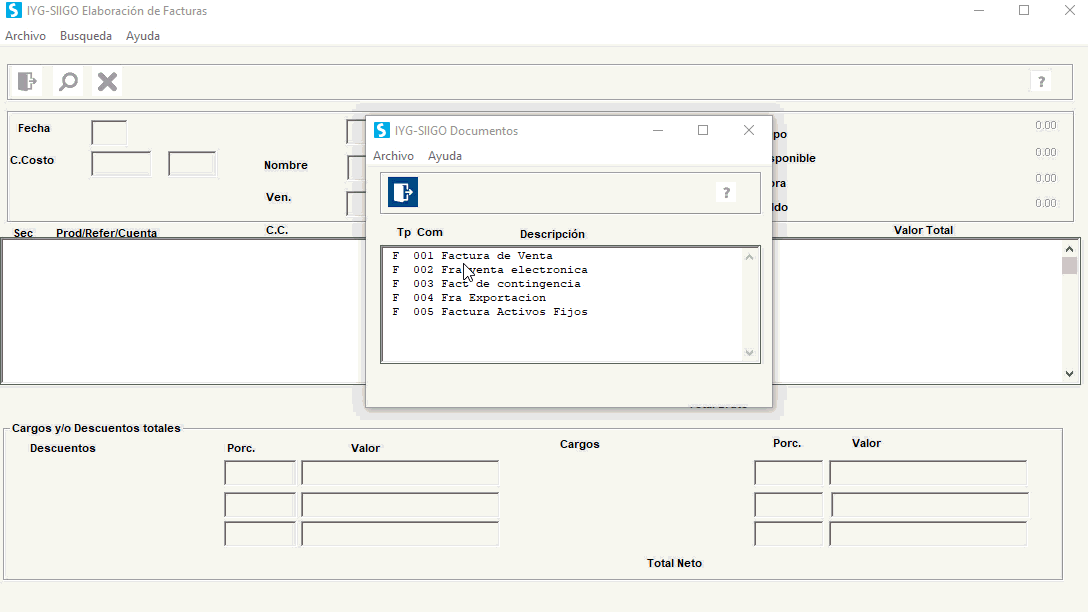
Seleccionado el tipo de factura electrónica a elaborar y solamente en los primeros registros se habilita la siguiente ventana informando que en facturación electrónica a nivel normativo solicita el manejo de dos decimales.
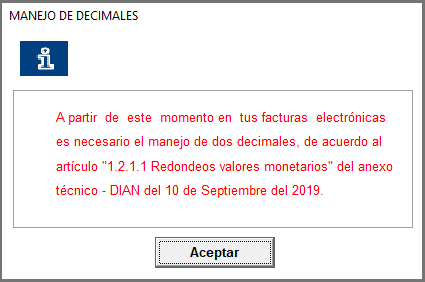
Importante: después de ya estar facturando, si tu resolución de la DIAN está por vencer el sistema te muestra el mensaje informativo con 10 días de anticipación e iniciará un conteo regresivo hasta 0 días.

Si la resolución no se actualiza y se vence, te muestra el mensaje que la fecha está fuera del rango de la numeración autorizada y no te deja continuar:

Al ingresar a elaborar la factura, te muestra la siguiente pantalla:

En el encabezado es donde registras los siguientes datos básicos:
- Fecha: es la fecha de elaboración del documento, con la cual va a quedar registrada.
Importante: ten en cuenta que si ingresas con una fecha inferior a la actual, te muestra mensaje y no te permite realizar el proceso.
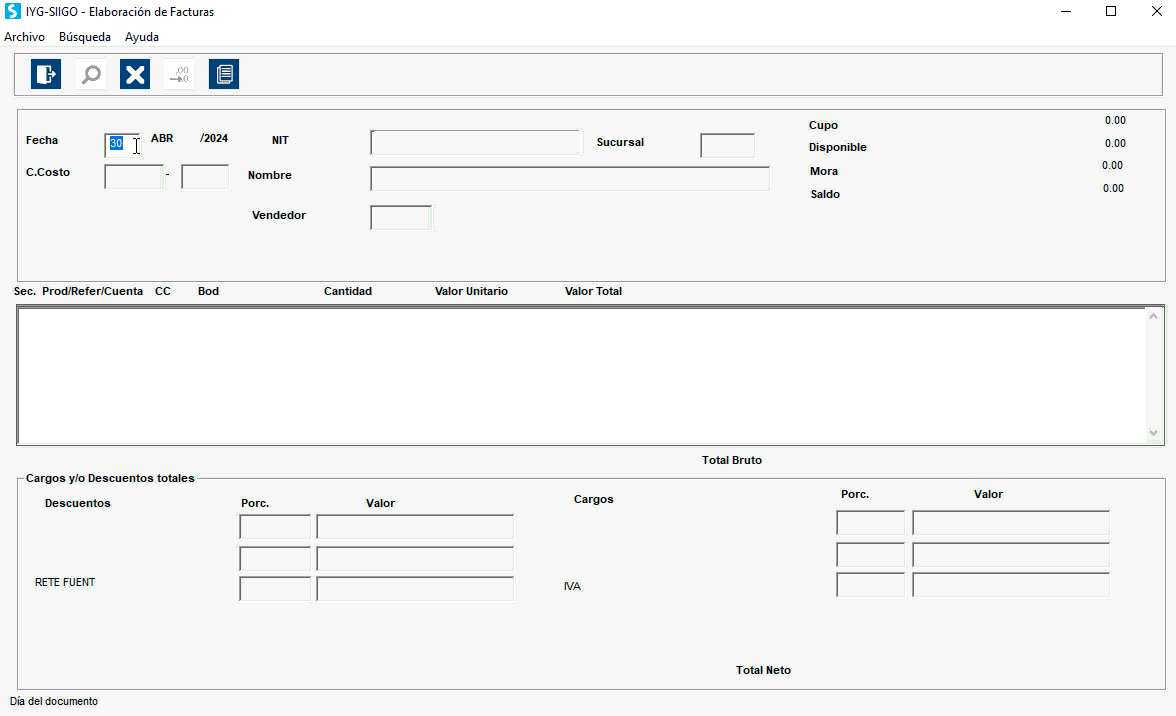
- NIT: es necesario ingresar el NIT o cédula del tercero al cual se vaya a facturar. El sistema permite crearlo directamente en la elaboración de la factura, solamente digitando él numero del tercero, y colocándole los datos principales, si ya esta creado se puede llamar con la tecla de función F2 (alfabéticamente) F3 (numéricamente) o con el ícono
 .
.
Importante: los datos de los terceros pueden ser incorporados desde la elaboración de la factura electrónica y quedarán almacenados en el programa para que al momento de volver a facturar a ese tercero el sistema no te solicite nuevamente la información.
Si el tercero no tiene los datos completos para facturación electrónica, el sistema habilita una nueva ventana para poder llenar la información faltante.

- Sucursal: este campo se habilita solo si el tercero en la creación se definió que maneja sucursales.
- Centro de costo: se debe colocar el centro de costo que se vaya a manejar, con F2 permite consultarlos.
- Subcentro de costo: digitas el sub-centro de costo que se vaya a manejar, también permite consultarlos, de los que están previamente creados.
- Nombre: el sistema trae automáticamente el nombre del tercero que este amarrado al NIT antes digitado.
- Vendedor: se coloca el código del vendedor que debe estar previamente creado, con F2 o el ícono
 permite consultar.
permite consultar.
Después de ingresar la información del tercero, se habilita una nueva ventana que traerá los campos adicionales que se parametrizaron en la definición del documento por defecto.
- Order Reference / Orden de compra, el cual corresponde al número de documento que solicita el cliente para el envío de la factura, este campo es usado al vender a grandes superficies, no es obligatorio, al no requerirlo se puede quitar la marcación en el parámetro de la factura para que no lo solicite. Si por error ingresas una información que no debe ir o la quieres cambiar, puedes utilizar el ícono
 para borrarla.
para borrarla.

- En caso de utilizar órdenes de entrega, puedes capturar hasta 5 en los campos adicionales de facturación electrónica y también los verás al momento de imprimir el documento.
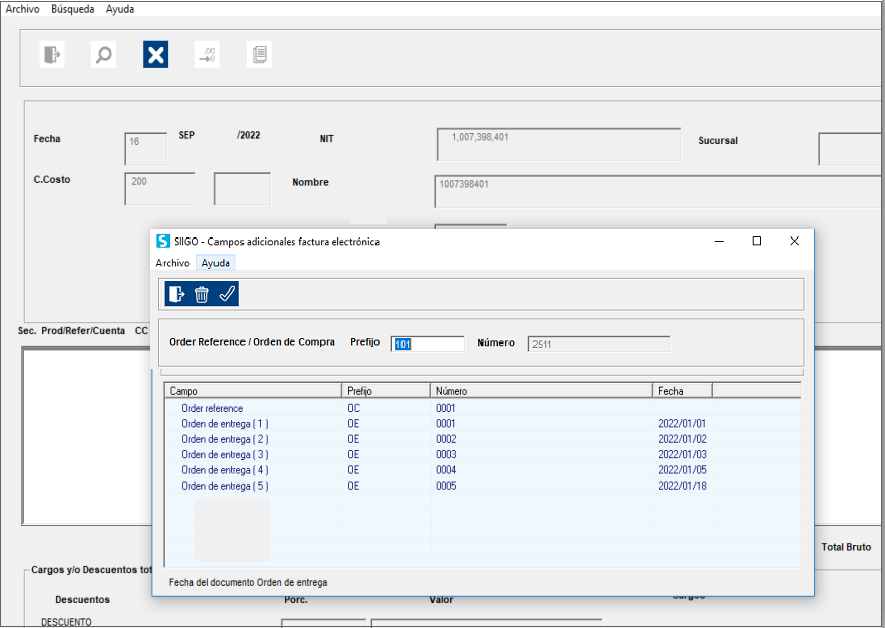
A continuación, pasas a la sección de las transacciones, seleccionas el o los productos y/o servicios a facturar, puedes utilizar la función F7 para cambiar la selección de código de producto, a referencia, código de barras, o por cuenta:

Importante:
- Si manejas facturas del exterior, el sistema solicita de manera obligatoria los datos de Código arancelario, marca y modelo; una vez incorporados estos datos, el sistema los almacena para que al momento de volver a facturar esta información no sea nuevamente solicitada.

- Si la elaboración de la factura se realiza por cuenta contable y se pretende utilizar una cuenta que está en la parametrización de la factura en el campo de cargos y descuentos, se mostrará un mensaje informativo indicando que esa cuenta no se puede utilizar:
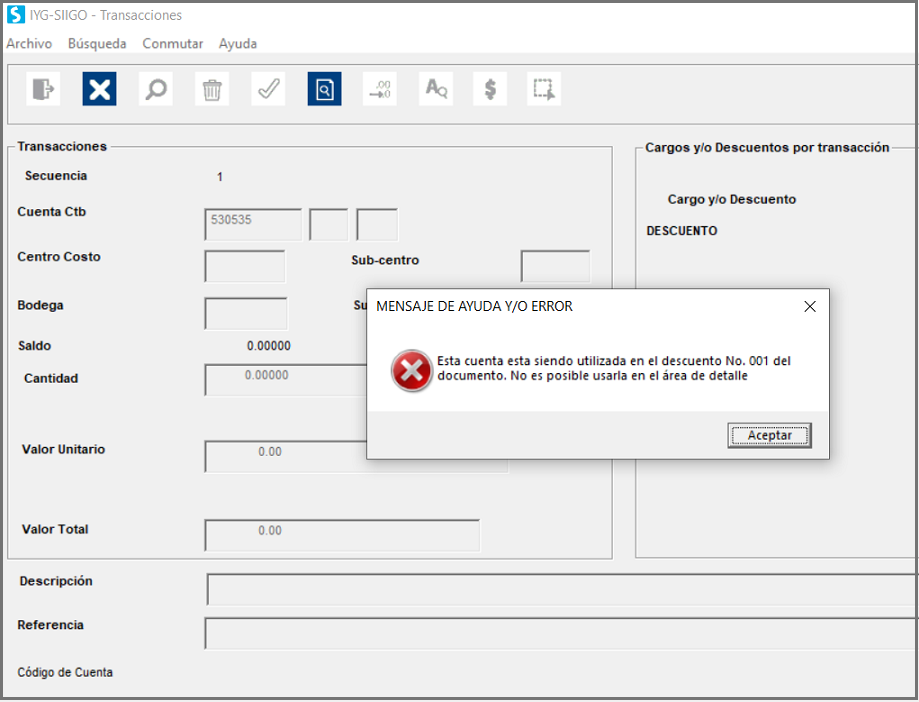
A continuación, en la ventana de transacciones el sistema validará los datos de impuestos:
- Retenciones: podrás realizar la factura de venta con las retenciones en la fuente, retención de IVA e ICA, los cuales si se encuentran parametrizados, el sistema hará el cálculo automáticamente.
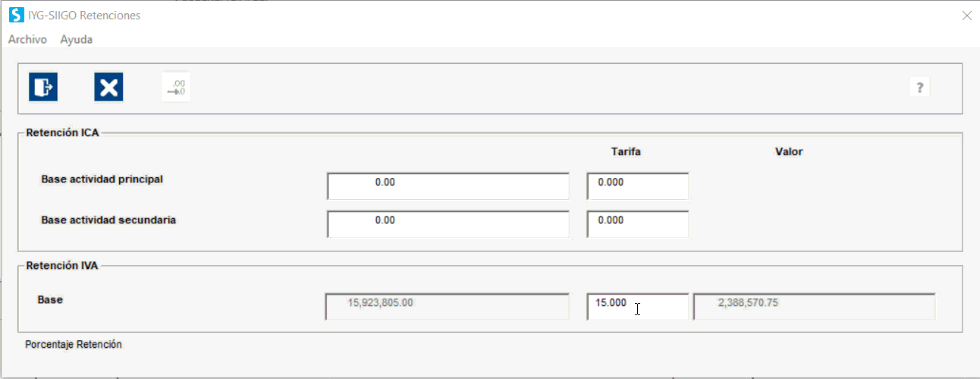
- Tercer cargo (IVA): el sistema validará que la tarifa de IVA asignada en el catálogo sea vigente.
Importante:
- Si necesitas aplicar impuestos saludables, encontrarás toda la información necesaria para su gestión en Siigo.
- Para las empresas que manejan el sector salud, puedes conocer los parámetros a tener en cuenta para su utilización.
- Si eres del sector de transporte de carga, puedes ver como agregar los campos necesario para tus remesas.
Los demás campos de la factura de venta se mantienen igual a como se venían manejando, por lo cual el siguiente paso es terminar de ingresar las formas de pago y grabar la factura; ahora en este último paso el sistema mostrará lo siguiente:
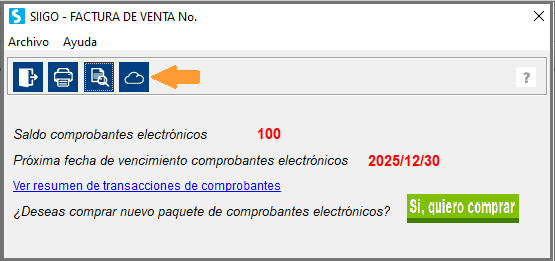
Donde al dar clic en el ícono ![]() se realizará el envío de la factura electrónica al cliente y a la DIAN, también se ve un link para realizar seguimiento a las facturas de venta electrónicas. Por la opción, ver resumen de transacciones de comprobantes te lleva a la página del proveedor tecnológico donde se mostrara el resumen de las transacciones de comprobantes y resumen de compras realizadas.
se realizará el envío de la factura electrónica al cliente y a la DIAN, también se ve un link para realizar seguimiento a las facturas de venta electrónicas. Por la opción, ver resumen de transacciones de comprobantes te lleva a la página del proveedor tecnológico donde se mostrara el resumen de las transacciones de comprobantes y resumen de compras realizadas.

Al realizar el envío por el ícono![]() el sistema mostrará la siguiente pantalla:
el sistema mostrará la siguiente pantalla:
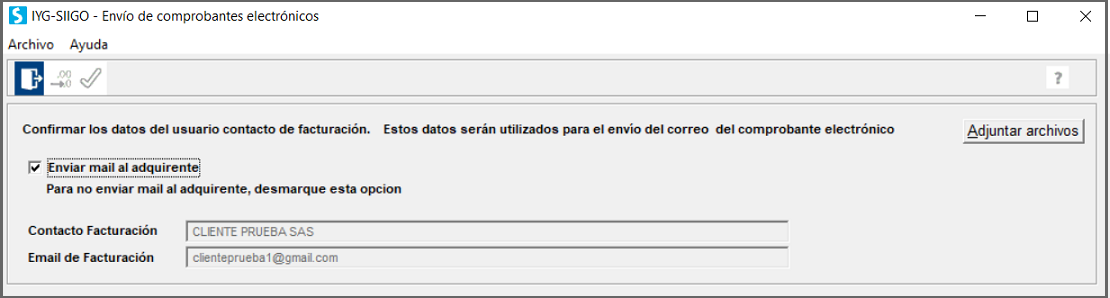
1. Puedes confirmar si la factura se enviará al adquiriente (Cliente), en caso de enviarse se confirmará el nombre del contacto y el correo electrónico para realizar el envío.
2. Puedes adjuntar archivos adicionales a la factura para tu cliente.
Una vez seleccionado el tipo de envío es necesario dar clic en el ícono ![]() o seleccionar la tecla de función F1.
o seleccionar la tecla de función F1.
Si la fecha de elaboración del documento es inferior o superior a 10 días al envío de los documentos electrónicos, el sistema enviará informe con la inconsistencia del envío presentada, esto ayudará en el control de las fechas de emisión y envió de los documentos electrónicos a la DIAN.

Importante: si al enviar una factura electrónica, la respuesta es rechazo por parte de la DIAN, en el programa no se realiza la marcación de factura electrónica y permite que puedas modificarla. Después de los cambios, puedes enviar nuevamente el documento a la DIAN. Una vez aceptada, ya no se podrán realizar cambios.
¡Para tener en cuenta!
- Si en la creación de la factura electrónica se indicó que al imprimir el sistema mostrará el formato de factura de acuerdo al modelo asociado en el tipo de impresión y reflejara el QR y el CUFE. Igualmente, el número de ítems, total de ítems y si la cantidad es menor a la unidad.
- Si en la parametrización se indicó que incluyera campos adicionales como la orden de compra y/o la orden de entrega, al enviar en el XML e imprimir, estos campos adicionales se reflejaran en la factura electrónica.
- Mostrará las autorretenciones que le aplica de acuerdo a su actividad y de acuerdo a lo parametrizado en el registro de control.
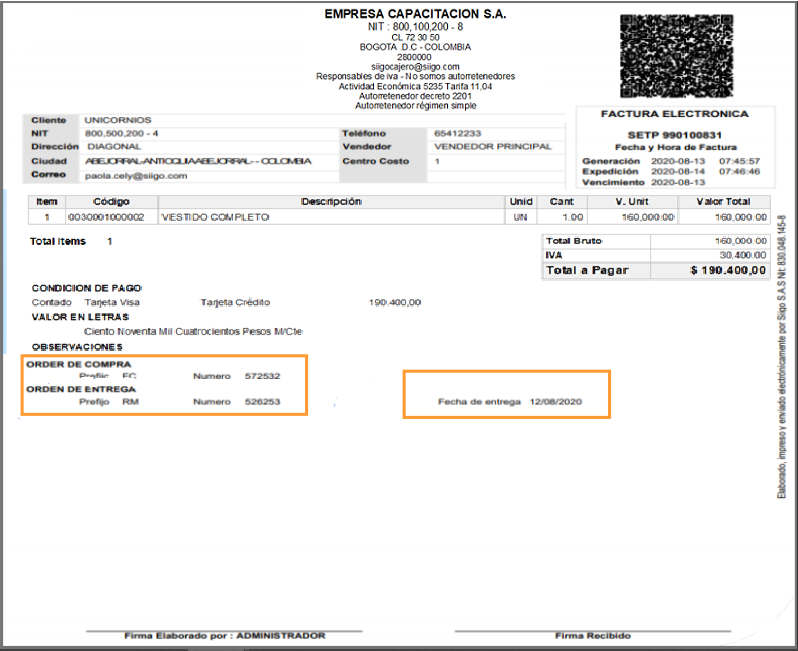
- Si se indicó enviar la factura al adquiriente (Cliente), este recibirá un correo notificando que le han expedido una factura. Y los documentos adjuntos en el e-mail que recibirá el adquiriente serán en formato .zip como lo indica la DIAN.
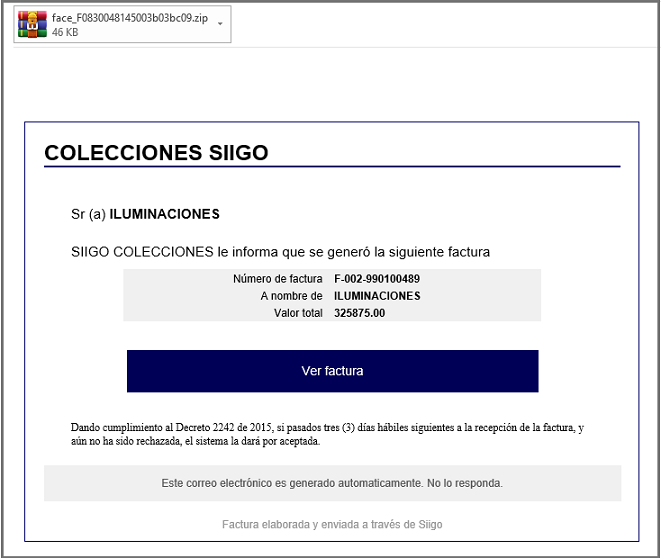
Al dar clic en ![]() , el sistema mostrará la factura así:
, el sistema mostrará la factura así:
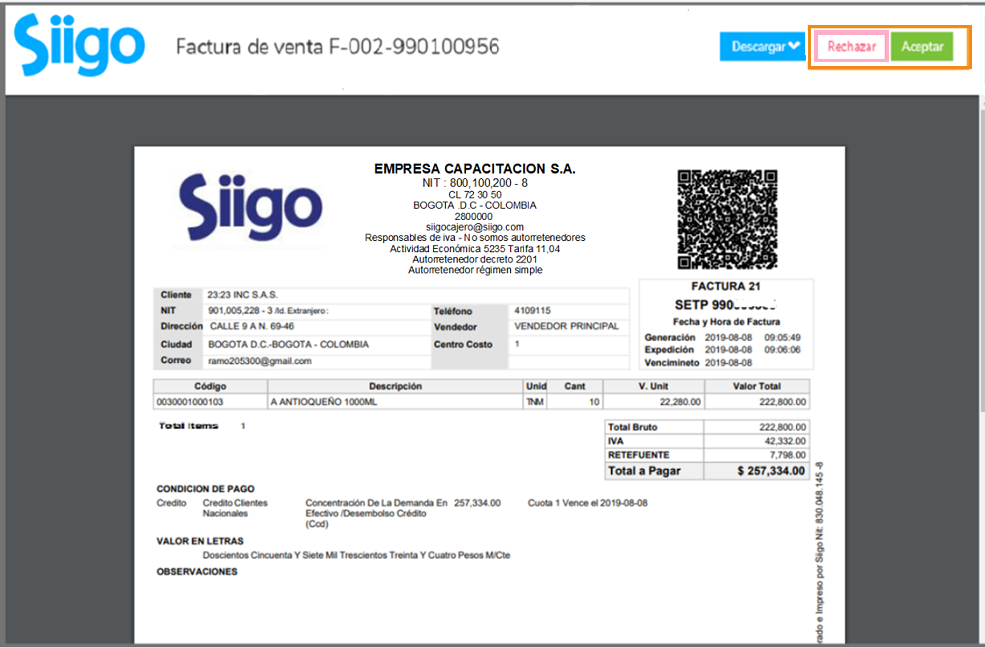
Donde se habilitarán los botones:
- Rechazar: cuando se da clic en el botón Rechazar mostrará un mensaje donde indica que si desea rechazarla se comunique con el facturador para explicarle el motivo y pueda realizar el respectivo proceso.
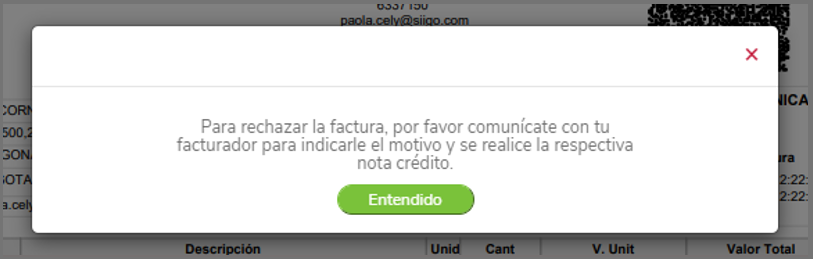
- Aceptar: al dar clic en el botón Aceptar se mostrará un mensaje donde indica que acaba de confirmar la aceptación.
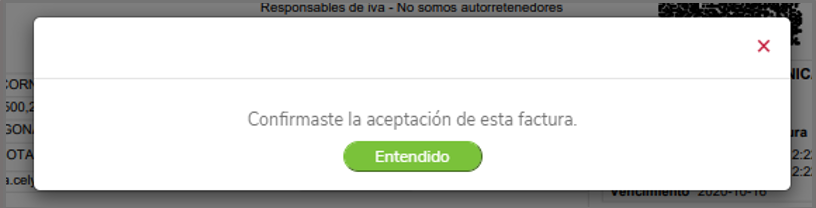
Importante: si al hacer el envío, se genera error regla 90, se mostrará un mensaje que te indicará que debes esperar y volver a enviar el documento por impresión de previos, esta situación se presenta debido a inconvenientes en la página de la DIAN.

Importante
Después de realizados todos los pasos, ya iniciaste a facturar electrónicamente, puedes seguir elaborando tu factura de venta electrónica.