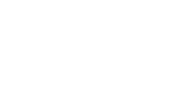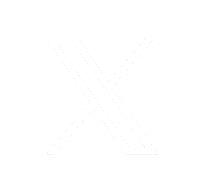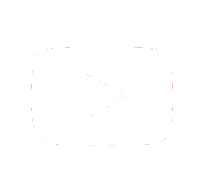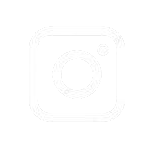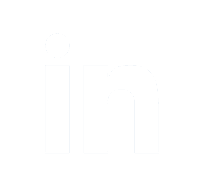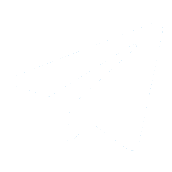La factura de venta es un título valor que el vendedor o prestador del servicio entregará o remitirá al comprador o beneficiario del bien y/o servicio; este documento refleja toda la información de la operación comercial.
Para elaborar la factura de venta puedes utilizar el buscador de menú o ingresar por la ruta: Documentos – Factura de venta.
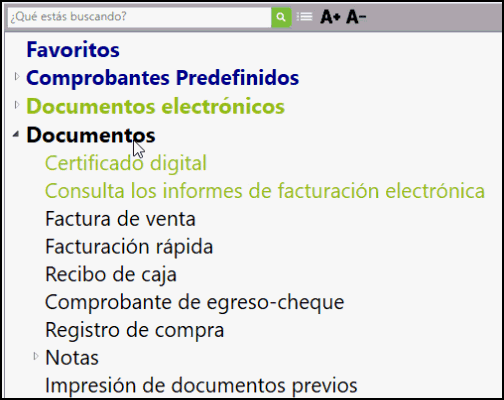
Al momento de ingresar a esta opción, el sistema te habilita una pantalla en la cual seleccionas el tipo de factura elaborar:
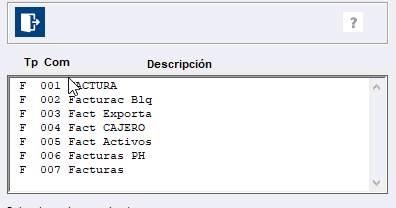
Si está definido el cruce con pedido en los parámetros del documento, se habilita la siguiente ventana solicitando el número del pedido que será cruzado en la elaboración de la factura de venta; aquí digitas los datos del pedido o realizas la búsqueda con el ícono ![]() , del tipo número del documento pendiente por cruzar.
, del tipo número del documento pendiente por cruzar.
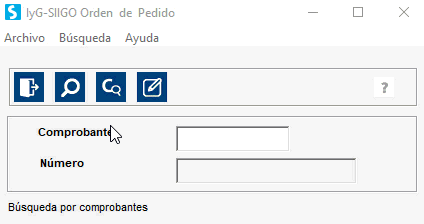
Importante: al seleccionar el documento cruce (pedido) y continuar con enter, el sistema te trae en la factura de venta todos los datos digitados en el pedido, tanto de encabezado como de transacciones, esta información puede ser modificada de acuerdo a las necesidades del usuario. Al elaborar la factura de venta es posible realizar un cruce TOTAL o un cruce PARCIAL de los productos registrados en el pedido.
A continuación, si es necesario modificar algo en los productos, lo puedes repasar y el sistema te solicita los siguientes datos:
1. Datos generales o de encabezado:

Estos son:
- Fecha: corresponde al día y mes en el cual se va a elaborar el documento.
- Nit: tercero (cliente) al cual se le va a elaborar la factura de venta, este puede estar previamente creado o desde la elaboración del documento es posible realizar su creación.
- Centro de costos: es necesario tener creado mínimo uno como principal.
- Vendedor: el sistema te trae en forma automática el asociado en el catálogo de terceros.
- Cupo: al lado derecho muestra si el cliente tiene cupo de crédito, y si tiene valor disponible de ese cupo.
- Mora: también muestra el saldo en mora, y el saldo total de la deuda.
2. Datos de transacciones
En esta pantalla incluyes cada uno de los productos que se le van a vender al cliente, la bodega y el número de unidades, el valor unitario, entre otros.
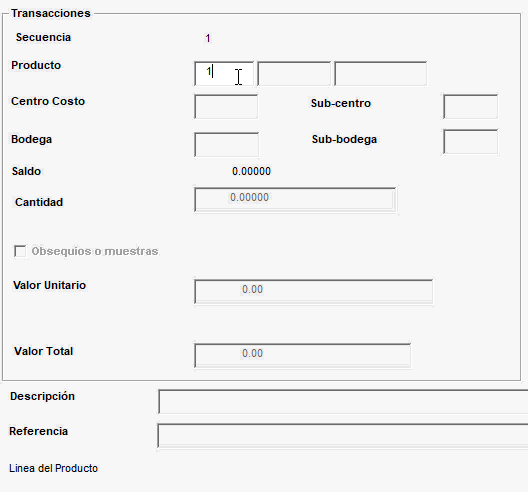
3. Cargos y descuentos
Puedes asignar los porcentajes que apliquen para cada uno de los impuestos y el sistema realiza el cálculo en forma automática.
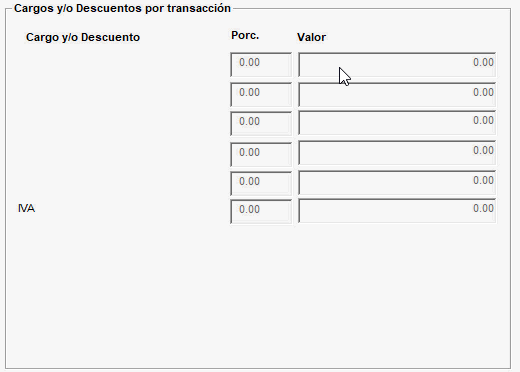
Al momento de terminar de ingresar todos los productos que se van a incluir en la factura de venta, puedes grabar esos datos, labor que se realiza con la tecla de función F1 o el ícono ![]() .
.
4. Impuestos
De acuerdo a los parámetros definidos en el registro de control, en la creación del tercero y al momento de ingresar a elaborar el documento, es necesario que confirmes datos como: Retención en la fuente, Retención de IVA, Retención de ICA y Autorretención en renta.
Cuando se maneja múltiples retenciones, muestra la pantalla del cálculo:
- Retención en la fuente
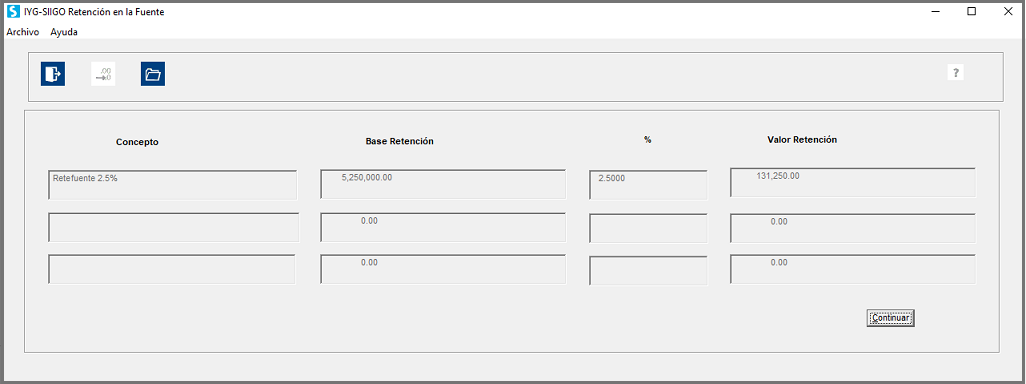
- Reteica y Reteiva
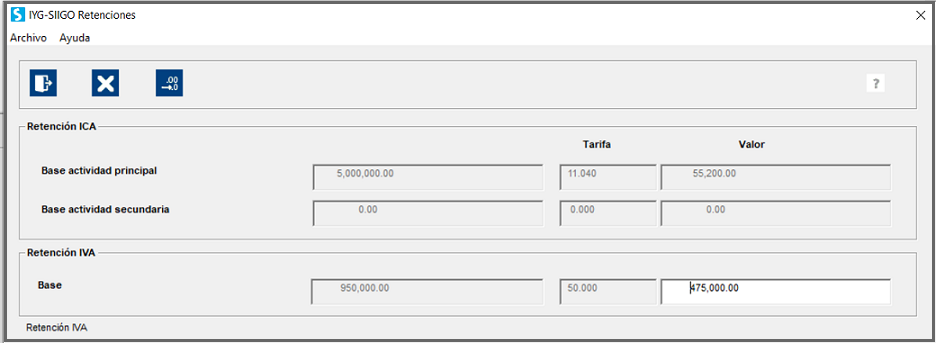
- Autoretenciones
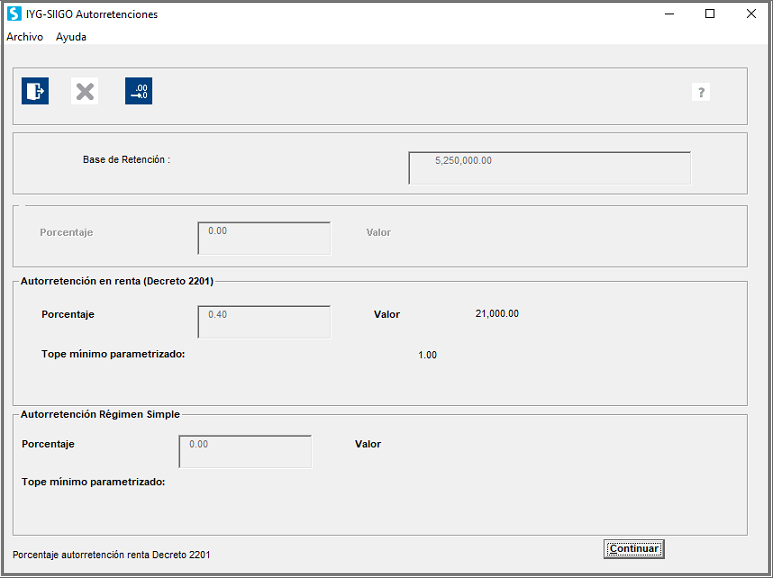
5. Vencimientos y formas de pago
En la siguiente ventana incluyes la información de cómo el cliente va a cancelar la factura, es decir, la forma de pago, las cuotas, las fechas de vencimiento y el valor de cada cuota.
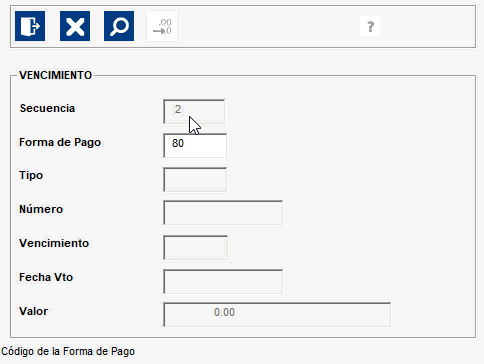
Importante: el sistema traerá automáticamente el número de la factura de venta si en la parametrización del documento se marcó el campo “Numeración Automática”, en caso contrario el programa habilita el campo para digitar el número de consecutivo.
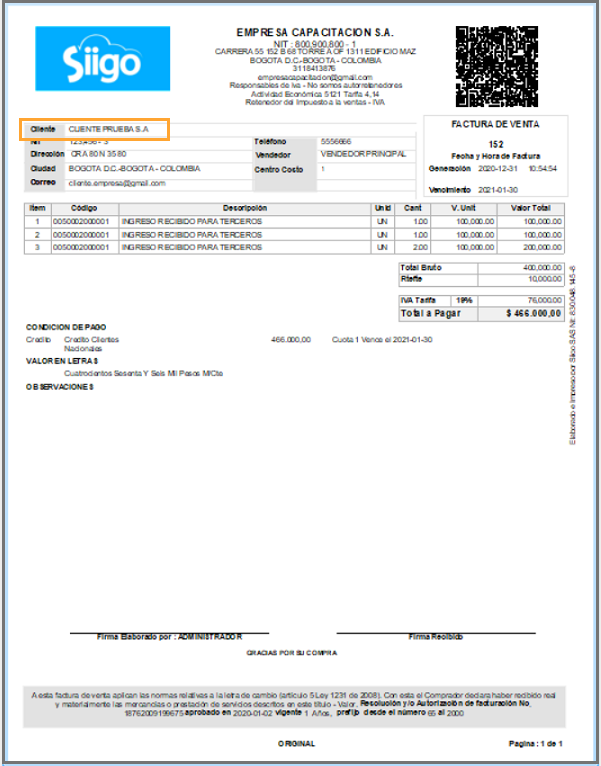
Importante: te muestra el código QR para las facturas de venta no electrónicas, lo mostrará al enviarlo por vista previa o a la impresora y no se requiere realizar configuración a los formatos de las facturas de ventas.