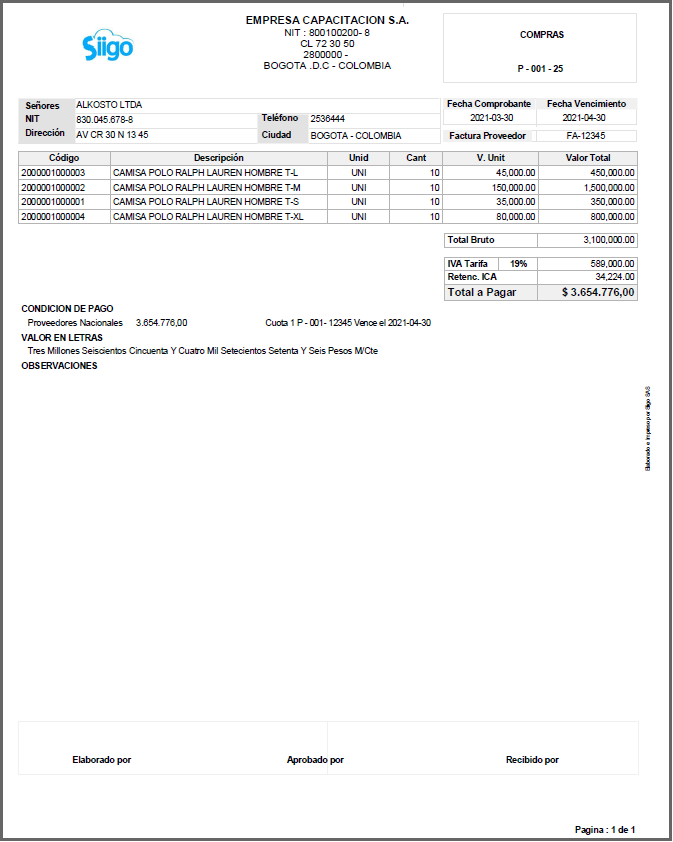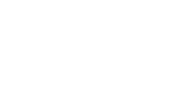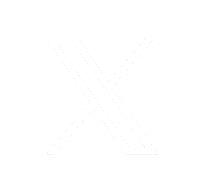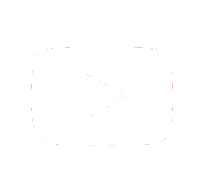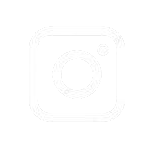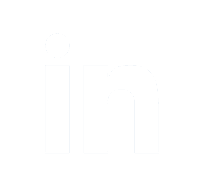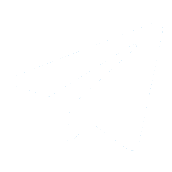En Siigo el registro de compra es un documento contable por medio del cual se registra la adquisición de productos, servicios o activos fijos, es decir, realiza la causación de toda transacción comercial. Ejemplo: compras de materia prima y productos, servicios de mantenimiento, compra de maquinaria y equipos, etc.
Importante: la factura de compra sirve para registrar contablemente tanto las cantidades como los valores correspondientes de carga tributaria, compras, cuentas por pagar, entre otros; Si la compra cruza con la nota de entrada, este último será el encargado de dar el ingreso en cantidades al inventario y la compra de los valores
Para elaborar facturas de compra puedes ir por el buscador de menú o por la ruta: Documentos – Registro de compra.
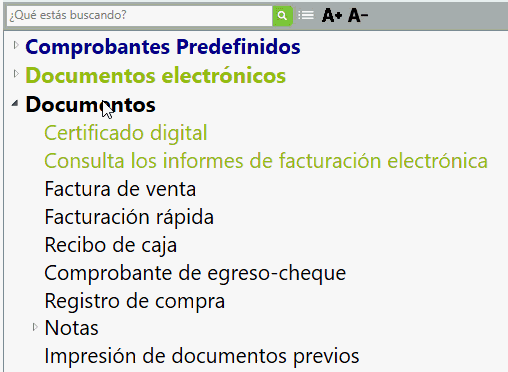
Al momento de ingresar te habilita una pantalla en la cual seleccionas el tipo de compra a elaborar:
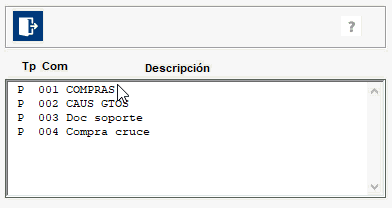
Si está definido el cruce con orden de compra en los parámetros del documento, se habilita la siguiente ventana solicitando el número de la orden de Compra que será cruzada en la elaboración del registro de compra; aquí es posible digitar el tipo y número de la orden de compra o realizar la búsqueda con el ícono ![]() del documento pendiente por cruzar.
del documento pendiente por cruzar.
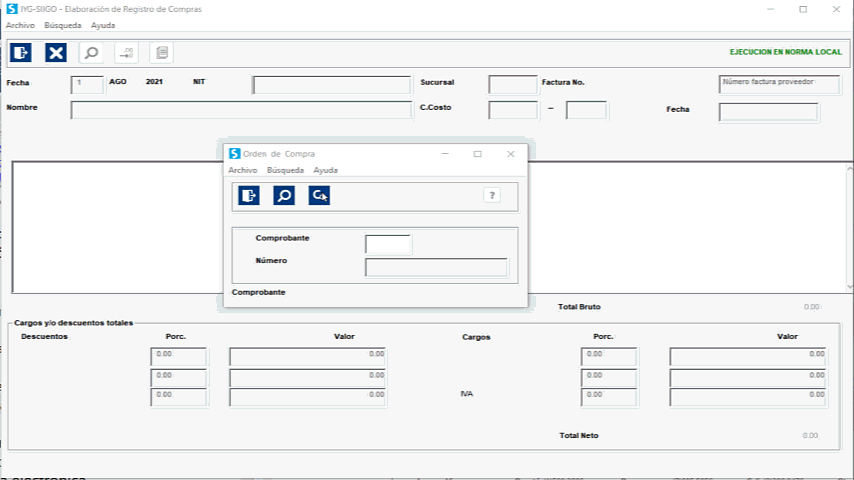
Importante: al seleccionar el documento cruce (orden de compra) y continuar con enter, el sistema trae en el registro de compra todos los datos digitados en la orden, tanto de encabezado como de transacciones, esta información puede ser modificada de acuerdo a las necesidades del usuario.
Al momento de ingresar a elaborar este documento, el sistema te solicita los siguientes datos:
1. Datos generales o de encabezado

- Fecha: corresponde al día y mes en el cual se va a elaborar el documento.
- Nit: tercero (proveedor) al cual se le elabora el registro de compra, este puede estar previamente creado o desde la elaboración del documento es posible realizar su creación.
- Factura No: en estas casillas se digita el número de factura entregada por el proveedor; en la primera casilla se incluye el prefijo que tenga la factura y en la segunda se incluirá el número de la factura que ha sido emitida.
Importante: si al elaborar el registro de compra en la captura del número de la factura del proveedor se ingresa un número previamente ingresado en otra compra, el sistema mostrará el mensaje informativo con la relación del comprobante interno (P), donde se contabilizó el número de factura del proveedor. Ejemplo:
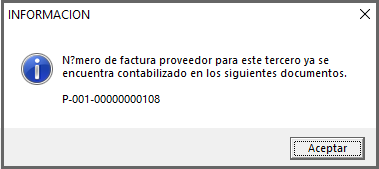
- Centro de costos: es necesario tener creado mínimo uno como principal.
- Fecha: esta segunda fecha corresponde a la impresa en la factura del proveedor.
2. Datos de transacciones
En esta pantalla incluyes los productos que están ingresando al inventario de la empresa, en cuál bodega se van a almacenar, el número de unidades adquiridas y el valor total de las unidades.
Si la compra (Documento Tipo P) cruza con la nota de entrada (Documento Tipo E) el sistema alimenta las cantidades que se ingresan al inventario con el registro de la entrada.
Se realiza la captura del producto, donde se podrá ingresar, de forma independiente, la línea, grupo y código del producto. Después pide bodega, cantidad y valor total del producto.
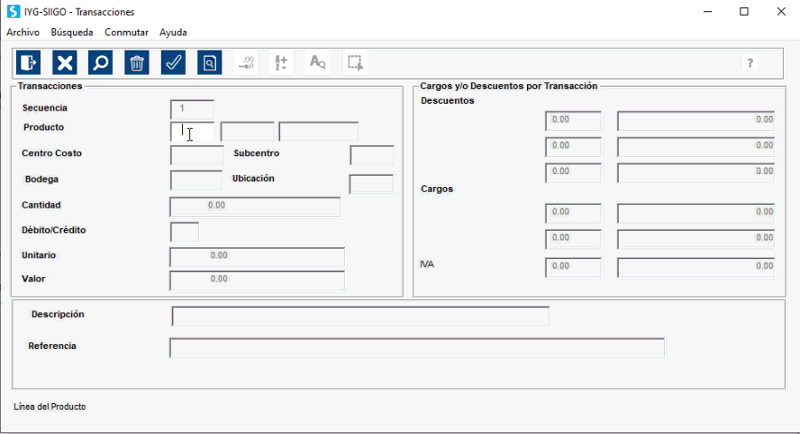
Si en la captura de los productos y/o Servicios, necesitas la descripción de más de 50 caracteres, das clic en el botón ![]() y te habilitará la ventana para que la ingreses.
y te habilitará la ventana para que la ingreses.
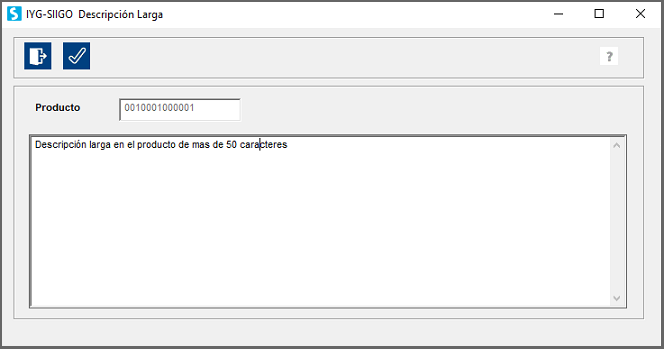
En el momento de la impresión, la verás reflejada en el documento.
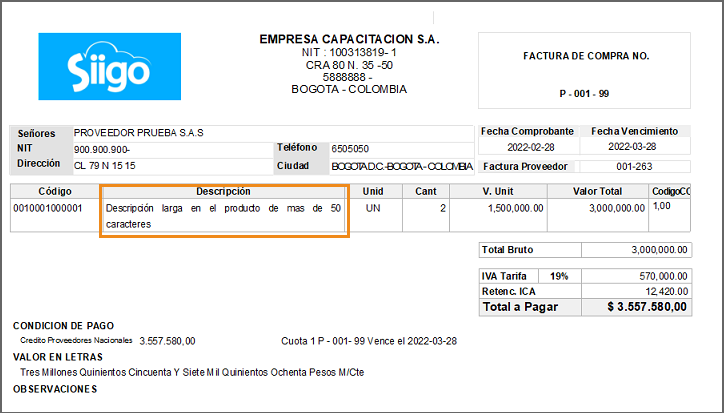
3. Cargos y descuentos
Es posible asignar los porcentajes que apliquen para cada uno de los impuestos y el sistema realiza el cálculo en forma automática. Estos se mostrarán de acuerdo a lo parametrizado previamente del documento.
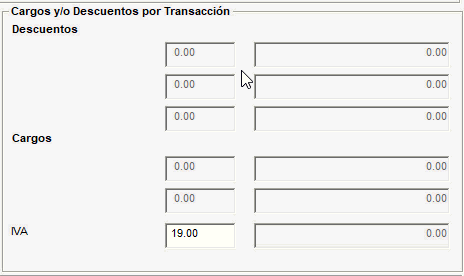
Importante: en el caso que se maneje la funcionalidad de múltiples retenciones, el sistema no mostrará la retención en la fuente en esta ventana, sino que hará el cálculo y la mostrará en una ventana posterior.
En la siguiente ventana te muestra el cálculo de otros impuestos, como el de Reteica y Reteiva, donde muestra la base y el valor.
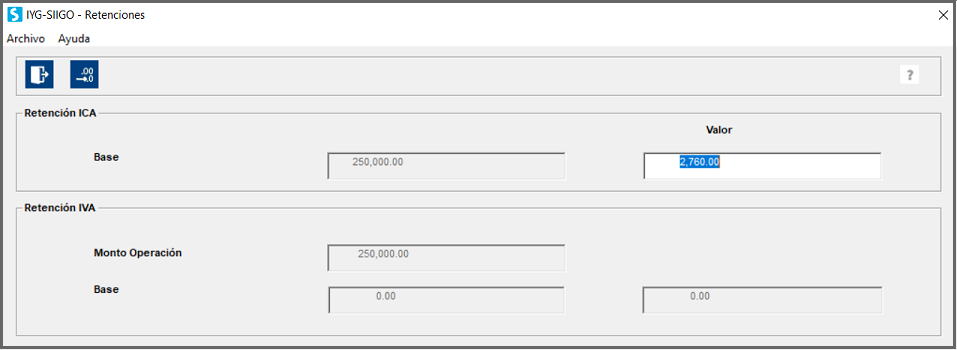
Después de diligenciados todos los impuestos en la ventana de transacciones, al llamar cada uno de los productos, se habilitará la ventana de Impuestos Saludables, en donde te pedirá el valor del impuesto del producto que estás registrando, este campo no es obligatorio, así que, si el producto no maneja impuesto saludable, puede dejar este campo vacío o en 0 y al dar enter puedes continuar con el registro de compra.
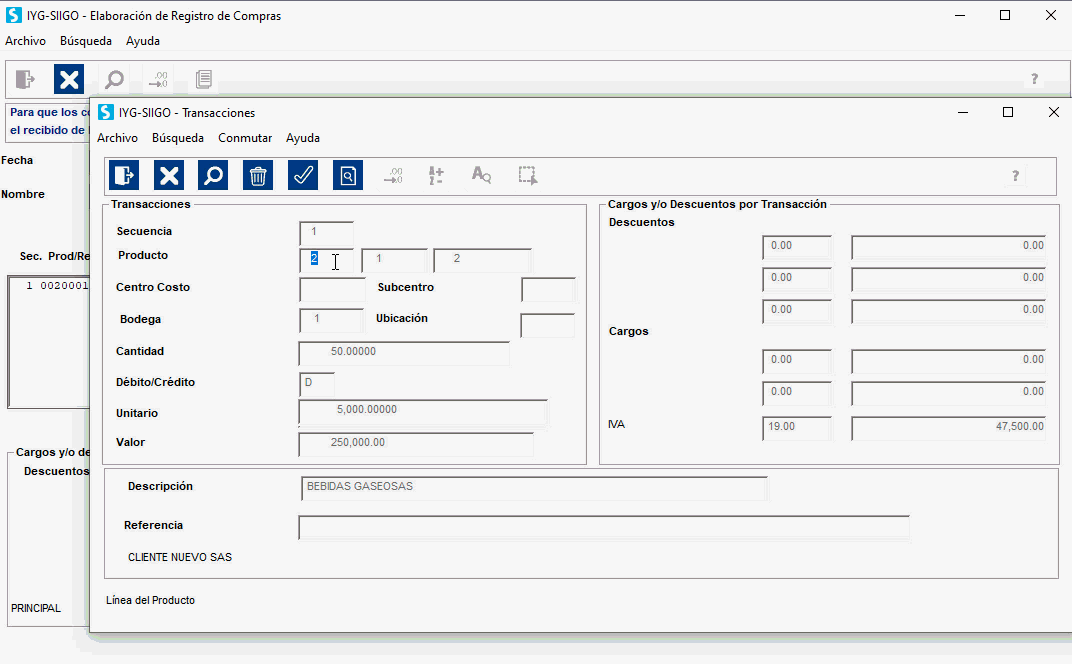
Aquí colocas el valor del impuesto, independiente si es Bebida azucarada o Alimento ultraprocesado. El sistema llevará este valor como un mayor valor de la compra, los impuestos como IVA o Retenciones se calculan sin tener en cuenta el valor del impuesto saludable.
Contablemente, vas a poder observar como el valor del impuesto saludable, va a ir a mayor valor del producto, afectando la cuenta de inventarios.
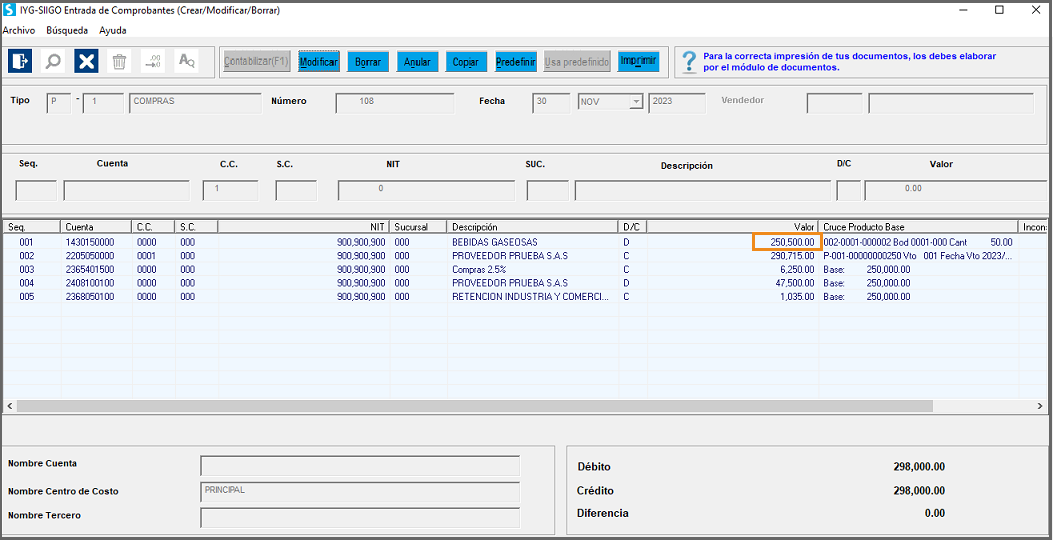
Importante: este impuesto saludable, que se incluye como mayor valor de la compra, solo aplica para los tipos de documentos P – compras que no están marcados como documentos electrónicos.
Al momento de terminar de ingresar todos los productos que se van a incluir en el registro de compra, puedes grabar esos datos, labor que se realizará con la tecla de función F1 o el ícono ![]() .
.
4. Vencimientos y formas de pago
Después de esto incluyes información de cómo la empresa cancela esta compra al proveedor, es decir, la forma de pago, las cuotas, las fechas de vencimiento y el valor de cada cuota.
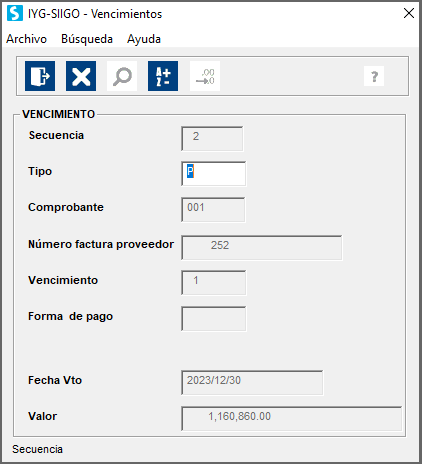
Importante: el sistema traerá automáticamente el número del registro de compra si en la parametrización del documento se marcó el campo “Numeración Automática”, en caso contrario el programa habilita el campo para digitar el número de consecutivo.
Luego lo puedes ver en vista preliminar ![]() y/o la impresora
y/o la impresora![]() .
.
Te muestra un campo para colocar un comentario y la vista preliminar lo muestra así: