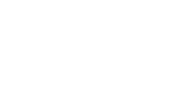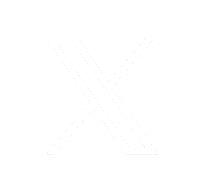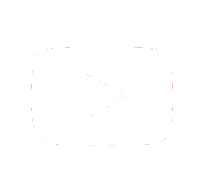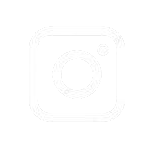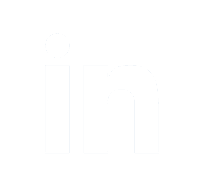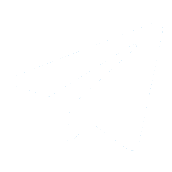El mantenimiento de formatos de Excel es la opción de menú en la cual se accede a definir o ingresar cada una de las variables que se desean visualizar en la impresión del documento con el formato de template, de igual forma en esta opción también es posible realizar modificaciones del formato previamente diseñado.
Para realizarlo puedes utilizar el buscador de menú o ir por la ruta: Parametrización – Formatos de Excel – Mantenimiento formatos de Excel.
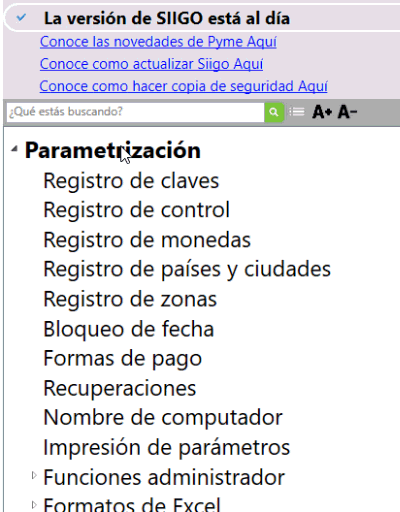
Al momento de ingresar a esta opción se habilita la siguiente pantalla:
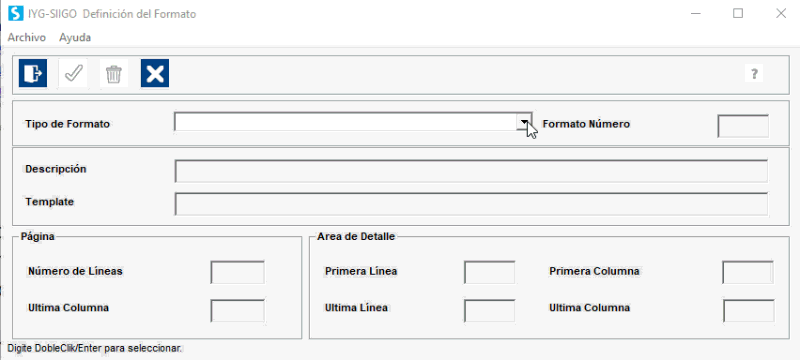
En ella es necesario definir los siguientes parámetros:
- Tipo de formato: en esta casilla seleccionas el tipo de documento o certificado para el cual se le va a modificar o diseñar el template.
- Formato número: digitas el número de formato con el que se va a asociar el documento seleccionado, aquí es necesario digitar un número entre 002 a 999, el código 001 está asociado al formato estándar.
Importante: el formato 001 siempre viene parametrizado por defecto, este es un formato estándar que maneja el programa y se recomienda no utilizarlo.
- Descripción: registras un nombre corto que te permita identificar fácilmente el formato o documento que se va a diseñar.
- Témplate: Incluye el nombre exacto con que se guardó el template en el directorio témplate que se encuentra en la empresa desde la cual será utilizado, el archivo debe manejar extensión .XLT Ejemplo: Modelo Factura Bodega Bogota.xlt
Los siguientes datos se digitan verificando los campos definidos con anterioridad en la plantilla de Excel:
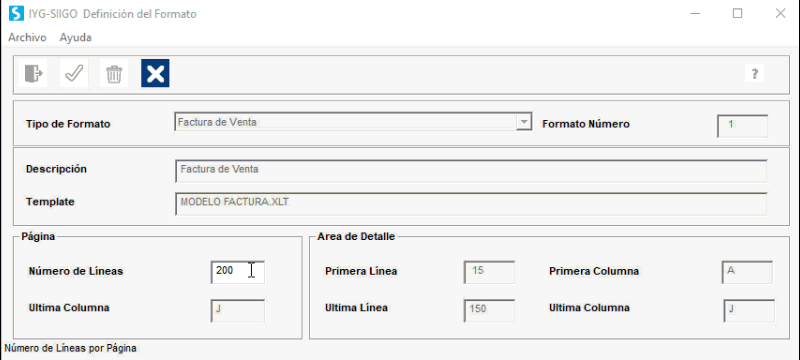
- Página: corresponde al tamaño completo de la plantilla definida en Excel para el formato o documento que se va a elaborar, allí digitas el número de la última fila y la letra de la última columna definida en la plantilla de Excel.
- Área de detalle: el cuerpo del documento en donde se encuentran los campos repetitivos o secuencias; allí es necesario digitar el número de la primera y última línea, al igual que la letra de la primera y última columna del área de detalle.
Después de definir estos campos el sistema permite insertar las variables en cada área según corresponda a: encabezado, detalle o pie, para ello se habilita la siguiente ventana:
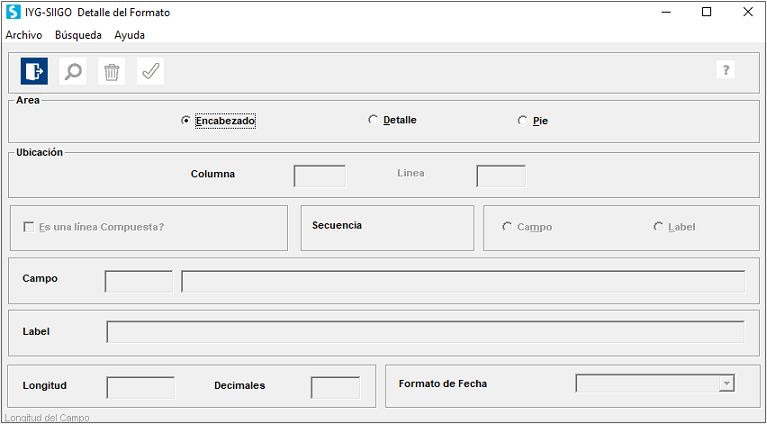
1. Encabezado
Aquí ingresas todos los datos e información que se encuentra en la parte superior del formato o documento, generalmente van los datos del tercero y/o de la empresa; se ubica antes de la línea de detalle y no se asignan campos repetitivos.
Allí es necesario definir la siguiente información:
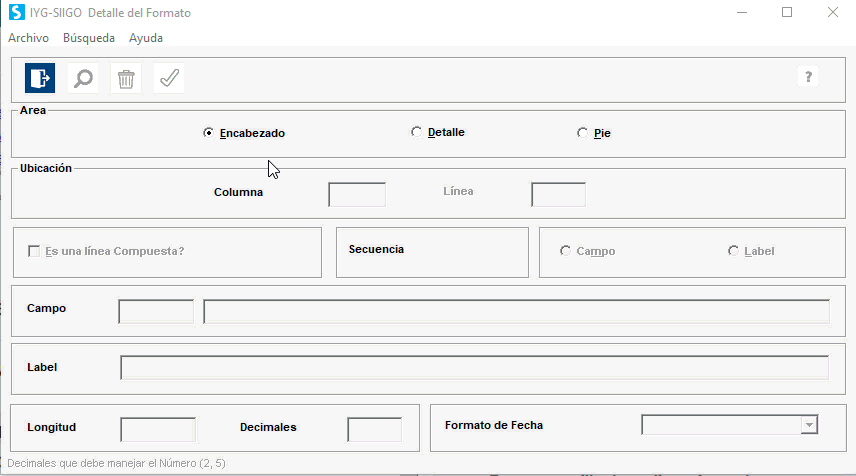
- Ubicación: registras la letra de la columna y el dígito de la línea en la cual se ubicará la variable en el formato o documento de acuerdo a la plantilla definida.
- Línea Compuesta: este campo se utiliza cuando en una misma celda de Excel se va a insertar más de una variable de Siigo. Ejemplo: el campo de vencimientos incluye una serie de campos que al imprimir separadamente ocupan varias columnas, estos son DÍA Vencimiento / MES Vencimiento / AÑO Vencimiento.
- Campo: seleccionar esta casilla te permite asignar una única variable que se requiere asociar, siendo posible realizar la búsqueda del listado de variables disponibles.
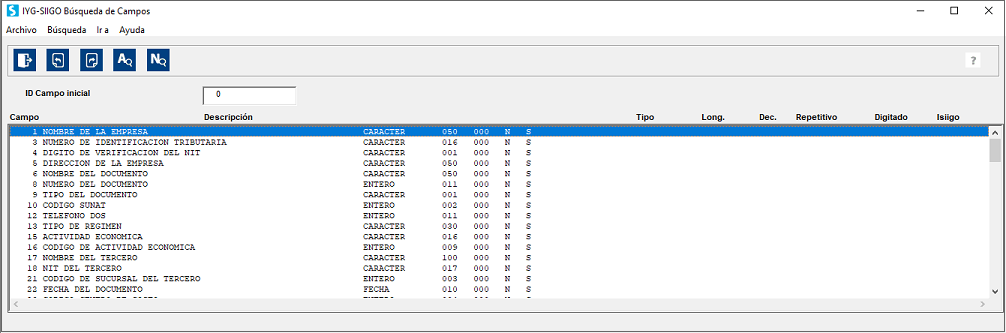
- Label: al seleccionar esta casilla el sistema te ubica el cursor en el renglón que tiene este nombre donde podrás digitar una descripción; este será un dato fijo que siempre saldrá impreso en el template.
Importante: las casillas de campo y label son excluyentes; salvo cuando se marca que es una línea compuesta, pues allí el sistema te permite la inclusión de los dos en la misma línea y columna.
- Longitud – Decimales: el sistema te trae por defecto el número de caracteres definido por Siigo para cada variable, allí es posible disminuir sus posiciones, pero en ningún caso es posible aumentar. Si el campo es numérico se pueden incluir decimales o si el campo es de fecha es posible seleccionar el formato a utilizar.
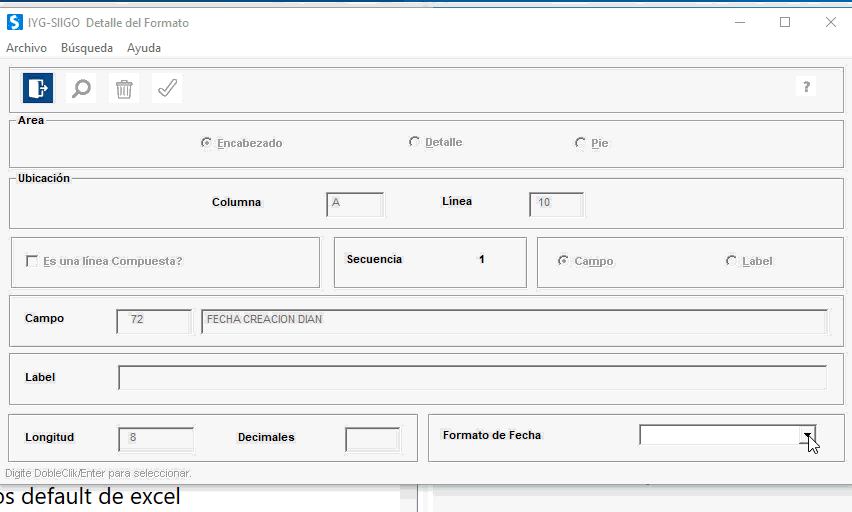
2. Detalle
Corresponde al área donde se encuentran los campos repetitivos y corresponde a las secuencias del documento; allí también es posible incluir formas de pago, vencimientos y observaciones adicionales, estos campos se asignan en las filas y columnas definidas en la plantilla de Excel y por secciones.
Allí defines los campos:
- Ubicación: incluyes la letra de la columna y la sección a la cual pertenece la variable en el formato o documento de acuerdo a la plantilla definida. La descripción de las secciones y a qué tipo de variable corresponde se describe a continuación:
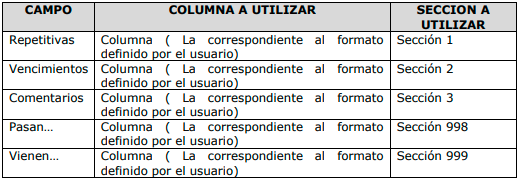
Importante: en el detalle del documento es posible incluir la variable 54 – Comentario, para ello es necesario definir la columna en la cual se desea visualizar la observación al momento de la impresión y se asigna en la sección 3, su parametrización será de la siguiente forma:
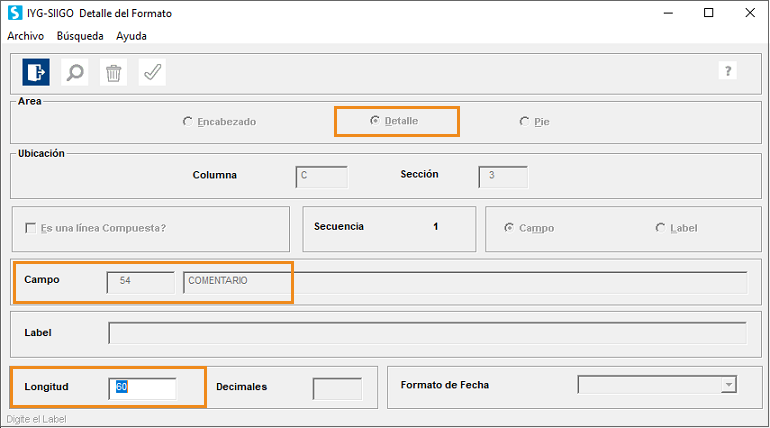
Una vez definido este campo, el sistema te permite que al momento de la impresión del documento los datos que se digiten salgan en la impresión con el template.
Importante: si en la definición del template no se asocia la variable 54 – Comentario, la información que se digite al momento de la impresión de observaciones, no se visualizara en la impresión del documento.
- Para el manejo de PASAN y VIENEN en el template se hace necesario asociar estas dos variables en el detalle del documento:

3. Pie
Es el área final del documento o pie de página; aquí generalmente se asignan los conceptos, valores y porcentajes de los impuestos, los valores antes y después de impuestos y valores en letras, también observaciones generales y resolución de la DIAN, entre otros. Estas variables se ubican después de la línea de detalle y no se asignan campos repetitivos.
Defines los campos vistos anteriormente de ubicación, línea, campo, label.
Observaciones generales
- Si en la impresión de la factura de venta se requiere visualizar la información digitada en campo “Mensaje Fijo Factura” es necesario en la definición del template en el pie de página incluir la variable 88 – MENSAJE FIJO 1, para ello es necesario digitar la columna en la cual se desea visualizar el mensaje.
- El template puede manejar campos digitados, es decir, al momento de enviar la impresión de documentos, el programa permita capturar y digitar algún tipo de información para que se visualice solo en la impresión; estos campos solo aplican para el encabezado o pie de página del formato debido a que no son campos repetitivos, pueden ser campos de tipo Texto, Numérico o Fecha; los datos digitados no pueden ser de tipo fórmula. El sistema te permite que la información capturada en el momento de la impresión se almacene para posteriores impresiones.
Importante: la factura de venta no permite la inclusión de campos digitados, este documento es el único que maneja campos libres.
Los pasos a seguir para hacer incluir campos digitados son:
- En la definición del template, digitar la columna y línea (Solo en encabezado y/o pie de página) donde se requiera incluir el campo digitado y llamar la variable correspondiente.
- Al seleccionar cualquiera de las variables de campo digitado, el programa ubica el cursor en la descripción del label para allí digitar el nombre o identificación del campo, así como la longitud y si corresponde a fecha permite seleccionar el formato a utilizar para campos de este tipo.
- Al momento de enviar la impresión del documento al cual se le definió el template, el sistema habilita una ventana con el nombre del campo digitado, para ingresar allí el dato (numérico o alfabético) según la asociación realizada en la definición del campo.